Tekken 7 Vanilla Arcade "Online" Guide
This guide will help you in configure the Arcade versions of Tekken with "Online" funcionality.

Prerequisites
Before starting there is a few things you should do:
- Since most of you probably have the PC version of Tekken installed, it is important to rename your "TekkenGame" folder to something else, because the Arcade version will use the same directory and create another "TekkenGame" folder. You can access it here : C:\Users*yourusername*\AppData\Local
- After that I recommend installing a software for mapping custom button combinations on your controller, since in the Arcade version there is no remapping funcionality.
I have a PS4 controller so I use DS4Windows:
https://github.com/Ryochan7/DS4Windows/releases !!! Go to the settings TAB and check "Hide DS4 Controller" !!!
-
So lets start!
- Download TeknoParrot Arcade Emulator
https://teknoparrot.com/Home/Download, click "Download TPBootstrapper", and do a full install.
- Download Tekken 7 Arcade Vanilla Version (or any other Arcade version), you need to find it for yourself, use Google (or Youtube thats where I found it).
!!! It is important you have the same version as your friend(s) or it will not work !!!
Setting Up TeknoParrot
- Open TeknoParrot "TeknoParrotUi.exe"
- Add Game "Tekken 7" or depeding on the version you want to play "Tekken 7: Fated Retribution"\"Tekken 7: Fated Retribution - Round 2"
Select the TekkenGame executable ex:
\Tekken 7 Vanilla Edition\TekkenGame\Binaries\Win64\TekkenGame-Win64-Shipping.exe - The game is now added in TeknoParrot.
- Go to "Game Settings"
- "General - Input API" should be "XInput" if you are using a gamepad software such as I do (DS4Windows), otherwise you should use "DirectInput".
- "General - Windowed" should be unchecked, otherwise TeknoParrot might not launch the game. Click "Save Settings"
- Map your buttons in "Controller Setup"
!!! Its very important that you map the "Test" button since we are going to need to access the game settings !!!
Setting Up the Network
Now for the Networking settings:
- Download and install ZeroTier
https://www.zerotier.com/download/
- After installation go to
https://my.zerotier.com/network and log in/sign up.
- Click Create A Network
- Copy the Network ID, go to your system tray, right click the ZeroTier icon and "Join New Network", paste the Network ID and click "Join".
- Give your Network ID to your friend so he can also join.
- Go to the "Basics" tab and rename your Network to whatever name you want, "Access control" I'm gonna leave it as "Private". Since Tekken 7 Arcade is a bit wierd on the Network configuration we need to configure it so everyone on the server joins this specific subnet "192.168.138.0/24"
- Go to the "Advanced" tab, delete the default IP bellow "Managed Routes".
- Bellow "Add Routes" insert the IP range bellow in the "Destination": 192.168.138.0/24 and click "Submit"
- In the same tab go to "IPv4 Auto-Assign" and bellow "Add IPv4 Address Pools" type the IP range bellow: "Range Start" - 192.168.138.0 "Range End" - 192.168.138.24 and click "Submit"
After these steps, it should look like this:
- Scroll down to the "Members" tab and Authorize the new members of the Network by clicking the checkboxes bellow "Auth?", you can specify a name to each member so you can easily identify them in the "Name/Description" fields.
- After a few seconds you and your friend should have an automatically assigned IP bellow "Managed IPs"
- Both should be in the 192.168.138.xx range. You can check this by going to the Windows cmd and typing ipconfig.
After these steps, it should look like this:
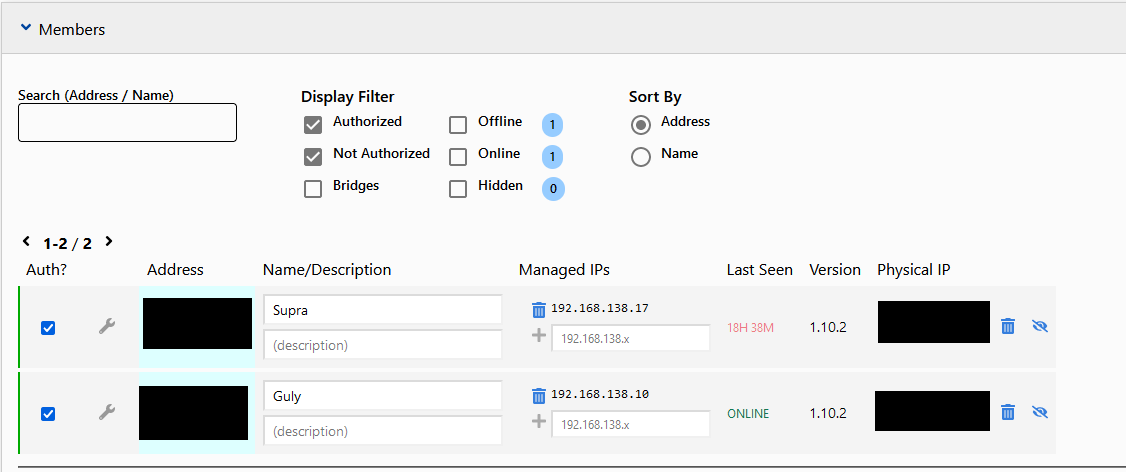
!!! Its very important that you make an outbound and inbound rule on your advanced firewall settings for the ZeroTier executable located here: C:\Program Files (x86)\ZeroTier\Onezerotier_desktop_ui.exe !!!
!!! The same goes for the game executable located \Tekken 7 Vanilla Edition\TekkenGame\Binaries\Win64\TekkenGame-Win64-Shipping.exe !!!
Networking Settings are now done!
Final Steps
Now for the last steps:
Open TeknoParrot and click "Launch Game"
The game will now Load, after it is done loading, Press the "Test" Button, you should see a menu like so:
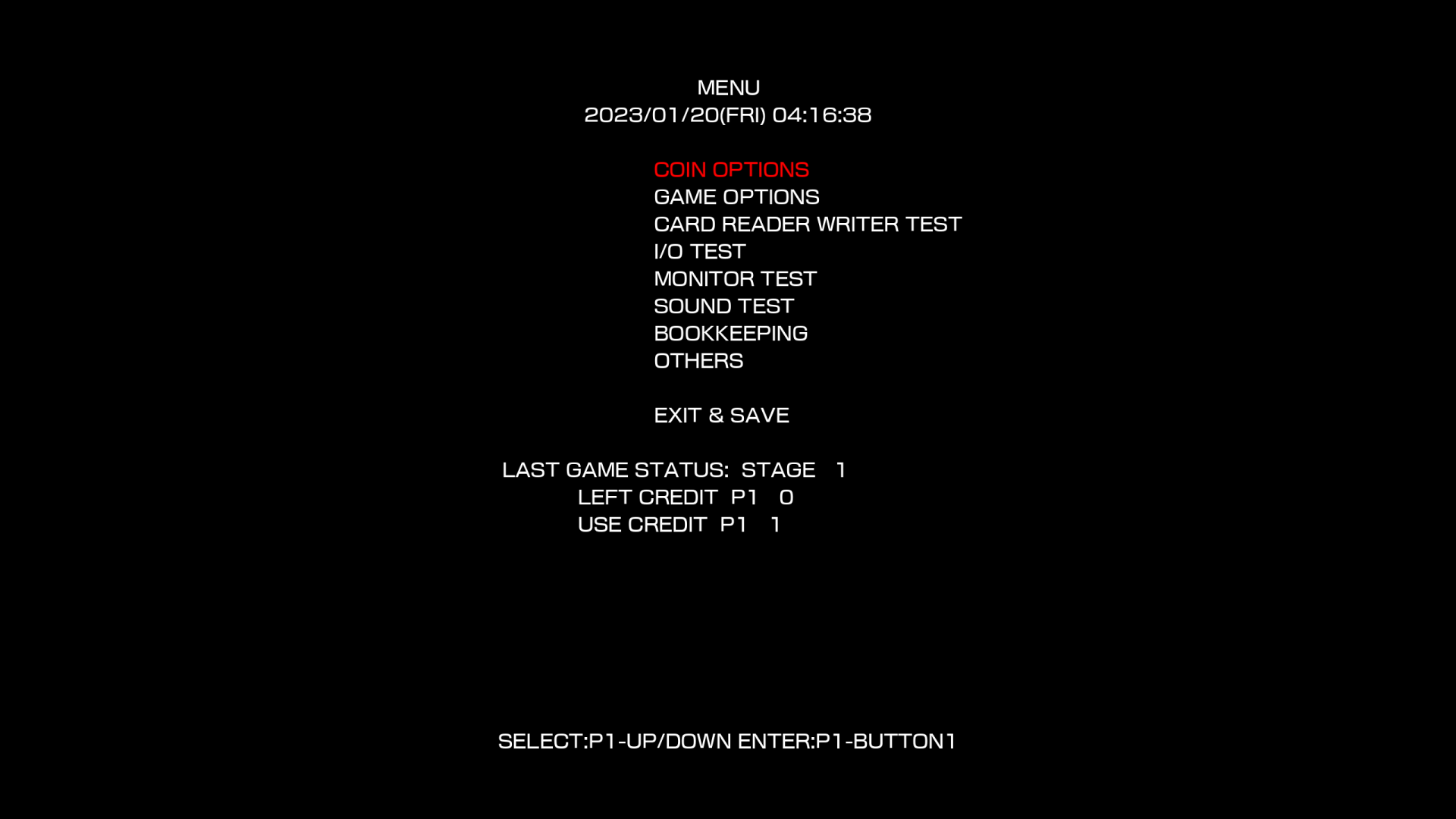
- Go to "GAME OPTIONS"
My computer is gonna be on "GROUP SETTING - A", and "Side Setting - RED".
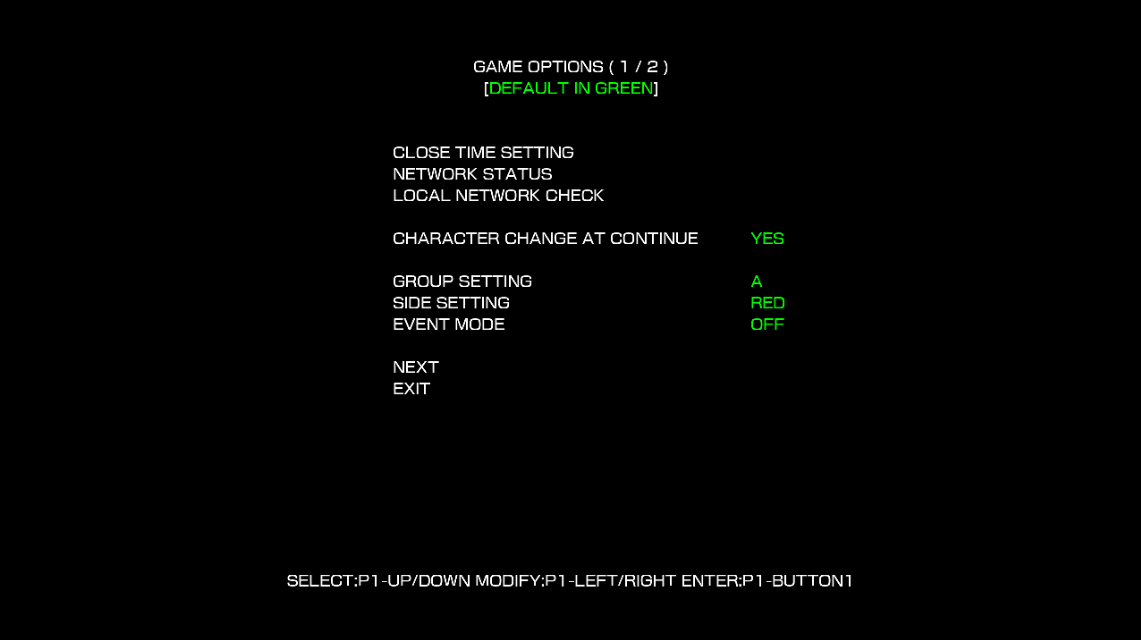
Your friends computer should be "GROUP SETTING - A" and "Side Setting - BLUE".
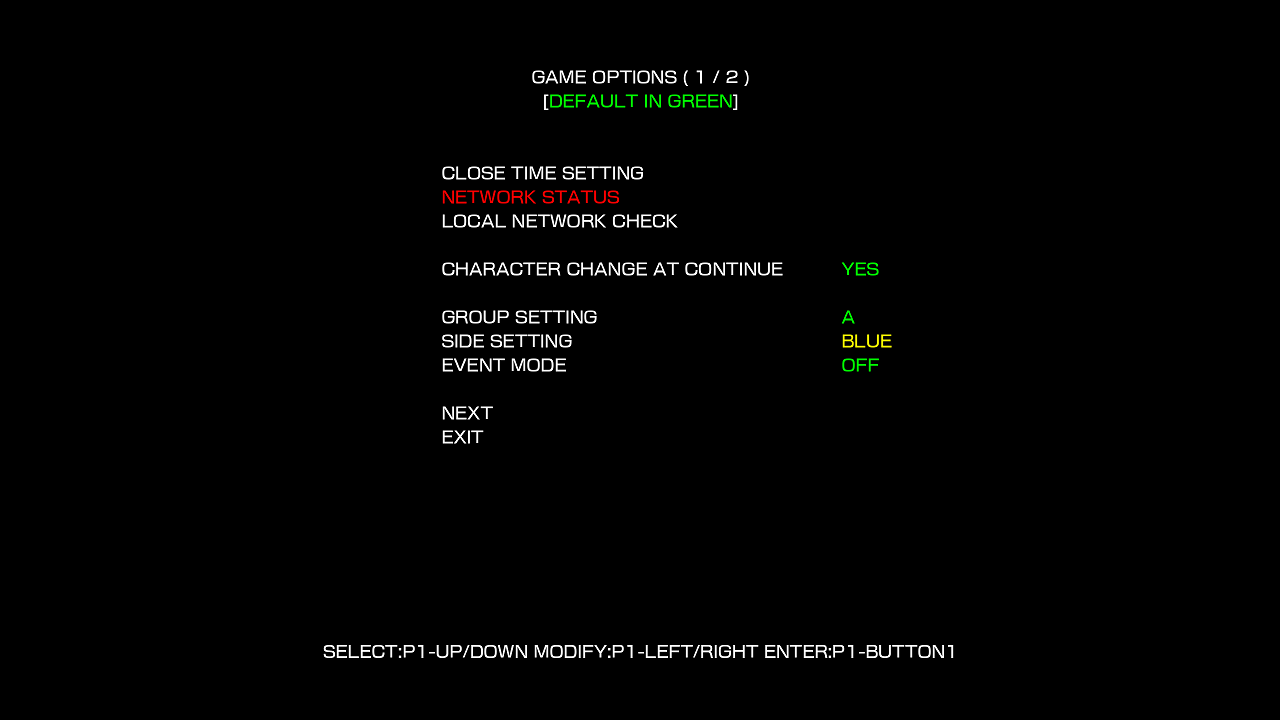
Exit the Test Menu
- Press the credit button and press start.
- Choose the fist red menu option.
- Select a character, and after you load in to a match with the CPU, your friend will now see you on their end after they select the first red option on the main menu.
Graphics Options
Go to the Tekken 7 Arcade Game Folder \Tekken 7 Vanilla Edition\TekkenGame\Config
Change the following ini's and lines according to your preference
The settings bellow are set to my liking:
DefaultEditorUserSettings.ini
NewWindowWidth=2560 # your monitor X resolution
NewWindowHeight=1440 # your monitor Y resolution
StandaloneWindowWidth=2560 # your monitor X resolution
StandaloneWindowHeight=1440 # your monitor Y resolution
# 0-LOW,1-MEDIUM,2-HIGH,3-ULTRA
sg.ResolutionQuality=100
sg.AntiAliasingQuality=1
sg.ViewDistanceQuality=3
sg.ShadowQuality=3
sg.PostProcessQuality=3
sg.TextureQuality=3
sg.EffectsQuality=3
DefaultEngine.ini
[SystemSettings]
ResX=2560 # your monitor X resolution
ResY=1440 # your monitor Y resolution
[SystemSettingsEditor]
ResX=2560 # your monitor X resolution
ResY=1440 # your monitor Y resolution
# I'm gonna turn off VSync so I will enable this option so the game doesn't go past 60FPS, otherwise the game will run in Ultra Turbo Speed
[/Script/Engine.Engine]
bSmoothFrameRate=True
DefaultGameUserSettings.ini
ResolutionSizeX=2560 # your monitor X resolution
ResolutionSizeY=1440 # your monitor Y resolution
bUseVSync=False # I dont like VSync so I turn it off
[ScalabilityGroups]
sg.ResolutionQuality=100
sg.AntiAliasingQuality=1
sg.ViewDistanceQuality=3
sg.ShadowQuality=3
sg.PostProcessQuality=3
sg.TextureQuality=3
sg.EffectsQuality=3
And thats it! Here is a video of me playing with a friend:
